学習の内容
 |
| 内壁の作成 |
準備
前回作成したファイルを開くか、
ここから練習用ファイルをダウンロードして開いてください。
演習
1. 内壁の作成
Revitでは「あたり線」とか「補助線」といったものは必要ありません。思い切ってザクザクっと壁をかいて、あとから修正します。まずは北棟の内壁をざっくりと作ってみましょう。
- プロジェクトブラウザでビュー>平面図>1FL をダブルクリックして開き、北棟を拡大する。
- 建築タブ>ビルドパネル>壁
- プロパティウィンドゥで[タイプを編集]
- [複製]ボタンを押し、名前を「(内壁)100mm」とし[OK]
- 構造プロパティの[編集]ボタンをクリック
- レイヤ2の厚さを「100」に設定しOK
- 機能プロパティを「内壁」とし[OK]
- クリックして壁を下の図のように作成する。寸法はあとから決めるのでだいたいこの形になればよい。
 |
| だいたいこのような位置に内壁を配置する |
2. 寸法と位置合わせによる壁位置の修正
壁に寸法を作成
- 注釈タブ>寸法パネル>平行寸法
- オプションバーで「躯体芯」、選択で「壁全部」、[オプション]ボタンをクリック
- 「壁の交点」と「通芯交点」を✔し[OK]
- Y11とX7の外壁、およびY10の内壁を選択し寸法を作成。
- その他の壁にも必要に応じて寸法を作成する
壁位置の修正
- 位置を修正したい壁を選択
- 寸法が青色になるので、寸法文字をクリックし、適切な値を入れてOKすると壁の位置が修正される。
この要領で下の図のように北棟の内壁を作成する。
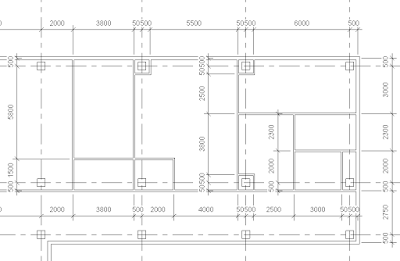 |
| 北棟の壁位置 |
【解説:動かしたい壁を選んでから数字を入力】
この数字による壁位置の修正はけっこう「癖になる」のですが、成れないうちは先に寸法値をクリックすようとする人が多いようです。まずは修正したい要素を選択してRevitに対して動かしたい壁を教えてあげましょう。
位置合わせによる修正
- 修正パネル>位置合わせ
- オプションバーで優先を「躯体芯」に
- 基準となる壁を選択
- 同じ位置に合わせたい壁を選択
【解説:複数の位置合わせ】
オプションバーの「複数」にチェックを入れておけば、基準となる壁を選択した後、位置を合わせたい壁を複数連続で選択できます。
3. 仮寸法を使った修正
北棟でやったように、次の図のように西棟に「ざっくり」と内壁を作成します。
 |
| 西棟の内壁を作成 |
- 編集したい壁をクリックすると、青い寸法が表示される。
- 青い寸法の数字をクリックして適切な寸法にする。
【寸法解説:仮寸法が希望の位置に出なかったら?】
仮寸法は原則的には選択した要素に平行な同じタイプの要素から発生します。通芯からの寸法を図りたい場合は、寸法補助線の中央に表示される青い●をドラッグして希望の通芯にスナップします。
【寸法解説:仮寸法を寸法にする】
仮寸法の寸法値付近にある寸法マークをクリックすると、仮寸法を本?寸法にすることができます。
【寸法解説:いらない補助線】
寸法が不必要な要素を抑えている場合、寸法補助線の中央にある●を右クリックして「寸法補助線を削除」を選択すれば、補助線を削除できます。
【寸法解説:補助線の追加】
寸法を抑えたい要素がほかにもあれば、寸法を選択し、修正|寸法タブ>寸法補助線パネル>寸法補助線を編集 を押して追加したい要素を選択します。
以上の手法で、西棟・南棟を完成させてください。
下の図は西棟の参考寸法です。
 |
| 西棟の寸法 |
下の図は南棟の参考寸法値です。
 |
| 南棟の西側 |
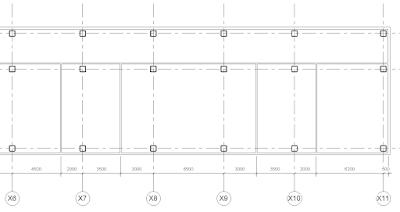 |
| 南棟の東側 |
保存
- R>名前を付けて保存>プロジェクト
- 「My演習5.rvt」として保存します。


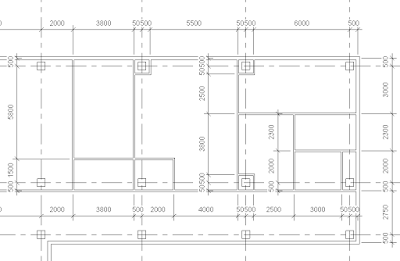



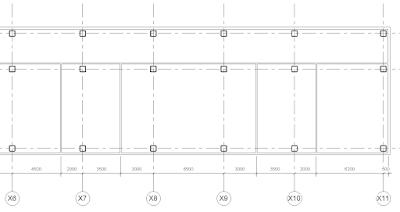
0 件のコメント:
コメントを投稿